(Article mis à jour le 1er mars 2024)
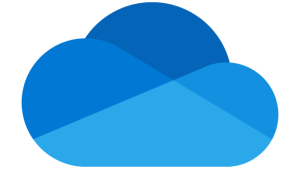
Collaborer dans un même dossier, à distance, en dehors de Microsoft 365 (version Web)
Vous en avez assez de gérer des clés USB et des envois de fichiers par courriel? Vous n’en pouvez plus de chercher la « bonne » version du fichier envoyé par l’élève? Vous ragez à l’idée de ne pas pouvoir accéder au travail remis par l’élève dans son lecteur réseau parce que vous êtes à l’extérieur de l’école? Grâce à la possibilité de partager et de synchroniser des fichiers avec OneDrive, l’élève et ses intervenants ont dorénavant la possibilité d’accéder en parallèle (en même temps ou en différé et sur des postes distincts) à un même dossier partagé au départ par un élève ou un collègue. Nous y reviendrons plus loin.
Qu’est-ce que OneDrive, déjà?
OneDrive est l’espace de stockage « cloud » (infonuagique, en français) de Microsoft, fourni à toute personne possédant un compte Microsoft (Outlook, Hotmail, Live…). Cela signifie que les documents qui y sont stockés ne sont pas « physiquement » sur le poste, mais dans l’espace de stockage de Microsoft de son propriétaire. Au Css des Samares, le personnel et les élèves sont tous abonnés à la suite Microsoft 365 avec leur compte courriel Css et chacun possède donc son propre espace OneDrive.
Plusieurs avantages à passer à OneDrive!
D’abord logé en ligne (sur Internet), dans la suite Microsoft 365, avec les autres applications en ligne (Word Online, PowerPoint Online, Outlook Web, etc.), il est aussi installé localement sur les ordinateurs (avec les logiciels de la suite Microsoft Office) de tous les élèves et des membres du personnel du CSSS, ce qui a comme avantage de sauver du temps! Il est aussi avantageux d’y créer ses répertoires (dossiers) et ses documents (au lieu d’utiliser le lecteur (X:) ou une clé USB. Pour des raisons de sécurité, pour l’espace de stockage beaucoup plus vaste, pour son accès de la maison (contrairement au X!), mais aussi parce que cet espace de stockage offre le privilège de pouvoir partager certains dossiers et documents à d’autres personnes du Centre de services.
Finis, les problèmes de fichiers mal enregistrés!
Voici une astuce à partager à vos élèves: tant qu’à créer un document (Word, par exemple), aussi bien se placer D’ABORD dans son espace OneDrive, dans le dossier approprié (ex.: Français écriture). On y fera un clic-droit dans le dossier et choisira Nouveau > Document Word (ou autre type de fichier). Ne reste plus qu’à le titrer et voilà! Voici le tutoriel de démo de cette stratégie.
Comment accéder aux documents de l’espace OneDrive de mon élève? Comment lui en déposer ou en retirer?
Il faut d’abord savoir que, par défaut, tous les contenus du OneDrive d’un utilisateur sont privés. Pour qu’un autre utilisateur A puisse accéder à l’un des contenus du OneDrive d’un utilisateur B, il faut que l’utilisateur B en question partage à l’utilisateur A le contenu qu’il sélectionne pour ce faire (en lecture ou avec droits de modification). À partir de là, l’utilisateur A verra le contenu partagé, dans la section Partagé de OneDrive en ligne, dans la plateforme Microsoft 365.
Évidemment, cela demande plusieurs clics à faire avant d’atteindre le contenu partagé! On peut faire mieux: synchroniser le contenu sur son poste pour y accéder plus vite!
La synchronisation de contenus partagés sur son poste: une solution simple et un gain de temps!
Microsoft décrit le processus de synchronisation comme suit:
La synchronisation vérifie que les modifications apportées à un fichier sur l’ordinateur de bureau ou le service [infonuagique] sont rapprochées de telle sorte que chaque copie du fichier reflète vos dernières modifications.
(Source: page de soutien Microsoft)
Il est possible de synchroniser ses propres fichiers (via sa propre application OneDrive installée sur son poste et connectée à son compte Css) que ceux d’autres utilisateurs qui y ont préalablement donné accès (partage) à partir de leur propre OneDrive.
Voici comment synchroniser sur son poste le dossier de travail d’un élève, partagé avec soi:
- PRÉALABLES
- Votre élève et vous devez avoir connecté l’application OneDrive (le « nuage bleu »);
- Si le nuage bleu est gris et barré, c’est qu’il n’est pas connecté à un compte Microsoft.
- Le dossier de partage de l’élève doit avoir été créé dans le OneDrive DE L’ÉLÈVE et ensuite, avoir été partagé à ses enseignants et intervenants (avec droits de modification).
- Votre élève et vous devez avoir connecté l’application OneDrive (le « nuage bleu »);
- Une fois ces préalables gérés, rendez-vous en ligne, sur Microsoft 365, dans la section OneDrive et la rubrique Partagé (voir section de gauche);
- Repérez le dossier partagé par l’élève et ouvrez-le;
- Dans le menu du haut, cliquez sur le bouton Synchroniser.
Dès lors, le dossier synchronisé sera disponible en dehors de Microsoft 365, dans un tout nouveau répertoire de votre PC, intitulé « Centre de services scolaire des Samares« . C’est d’ailleurs dans ce même répertoire que seront logés tous les fichiers et répertoires ayant été aussi synchronisés à partir de Microsoft 365: soit de la section Partagés, soit de Teams ou encore de sites Sharepoint. Voici visuellement comment ce nouveau répertoire se présente:
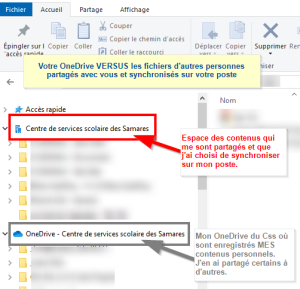
Les avantages pour l’élève
- Pour l’élève, tout ce processus de partage et de synchronisation est transparent: il continue de travailler dans ses fichiers ouverts dans OneDrive, sur le bureau de son ordinateur (et non plus sur une clé USB ou dans un lecteur réseau (le J:, le X:, etc.).
- Il voit tous ses fichiers et ceux déposés par ses enseignants et intervenants en un même endroit.
- Il les édite directement de leur provenance, dans OneDrive, à l’aide de ses logiciels installés sur son poste (Word, LibreOffice, PDF X-Change Viewer, Lexibar ou WordQ, etc.) et enregistre les modifications au même endroit.
- L’élève peut se passer complètement de l’obligation de travailler en ligne, dans Office 365, ce qui lui facilite la tâche, notamment dans le contexte où il doit souvent écrire sur des fichiers de type PDF (un cauchemar, à éditer en ligne!!) et travailler avec ses outils d’aide à la lecture et à l’écriture, mais aussi dans un contexte d’évaluation où l’accès à Internet est interdit.
Les avantages pour l’enseignant et l’intervenant
- Tous les documents de son élève sont au même endroit et accessibles en un clic à partir de ses répertoires de fichiers.
- Plus besoin d’aller en ligne, dans Office 365, section Partagés avec moi.
- Possibilité de créer un raccourci ou de synchroniser des dossiers d’élèves différents, qui se retrouveront tous en ordre alphabétique, dans son propre répertoire de fichiers sur son poste.
- Plusieurs enseignants et intervenants peuvent créer un raccourci DU MÊME dossier d’élève ou synchroniser celui-ci.
- Le dépôt de fichier peut se faire par un mouvement de glisser-déposer dans le dossier d’élève.
- Possibilité d’écrire directement sur le document de l’élève (corrections, commentaires, etc.) avec l’aide de son logiciel Word ou PDF (selon le type de fichier à éditer).
Ressources:
- Cette procédure explique en détails chacune de ces étapes liées à la synchronisation de fichiers partagés. (PDF à télécharger)
- Cette infographie illustre la méthode de partage et de synchronisation du dossier de l’élève.
- Cette procédure explique comment cesser la synchronisation d’un contenu (dossier ou fichier) sur son poste
